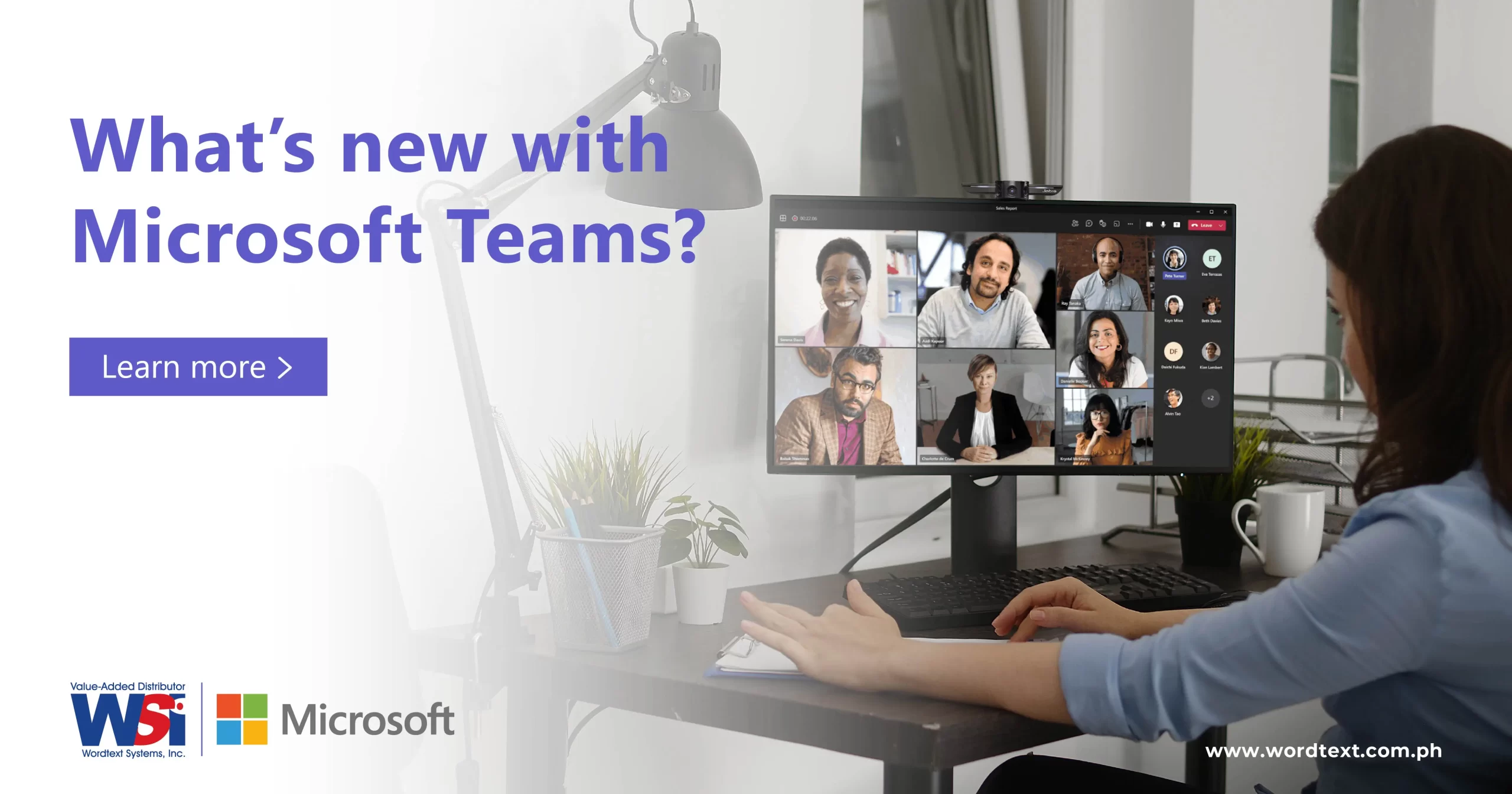September 2023
Create up to 1,000 channels in a team
Need a separate space or workgroup for a project? There’s a channel for that. Create up to 1,000 standard or shared channels in new and existing teams, without running out of space or making another team for your workgroup. Private channel support coming soon. To learn more, see First things to know about channels in Microsoft Teams.
Publish webinar recordings in Teams
Publish webinar recordings directly in Teams to share with attendees after the event ends. To publish, open a past webinar in Teams, go to Recordings, and select Publish. Attendees will automatically receive an email with a link to the recording. To learn more, see Manage webinar recordings in Microsoft Teams.
Record more in video clip messages
Now you can blur your background, record your screen, and record audio-only clips when you send a video clip message in a chat. To learn more, see Record a video or audio clip in Microsoft Teams.
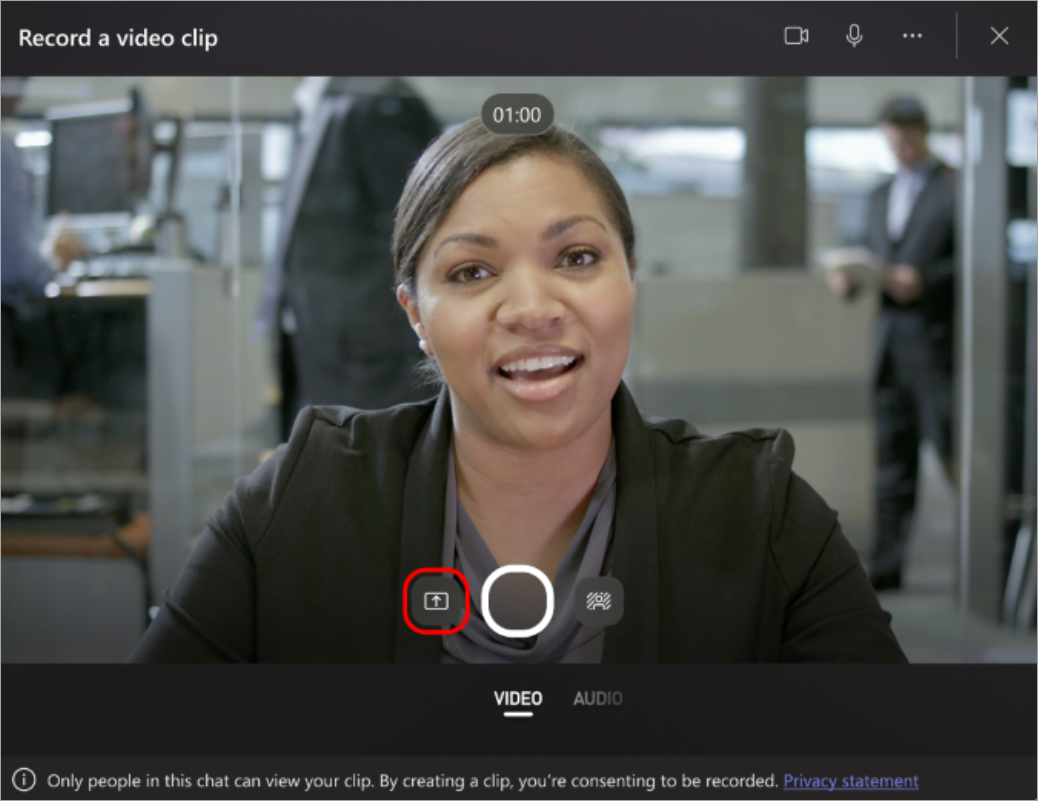
August 2023
Keep your meeting moving with animated backgrounds
Meet in front of dynamic, animated backgrounds for a more immersive virtual experience during Teams meetings. Before your meeting, select Effects and Avatars > Video effects on the pre-join screen. Then, select a background with a video icon in the corner of the preview picture. To learn more, see Change your background in Microsoft Teams meetings.
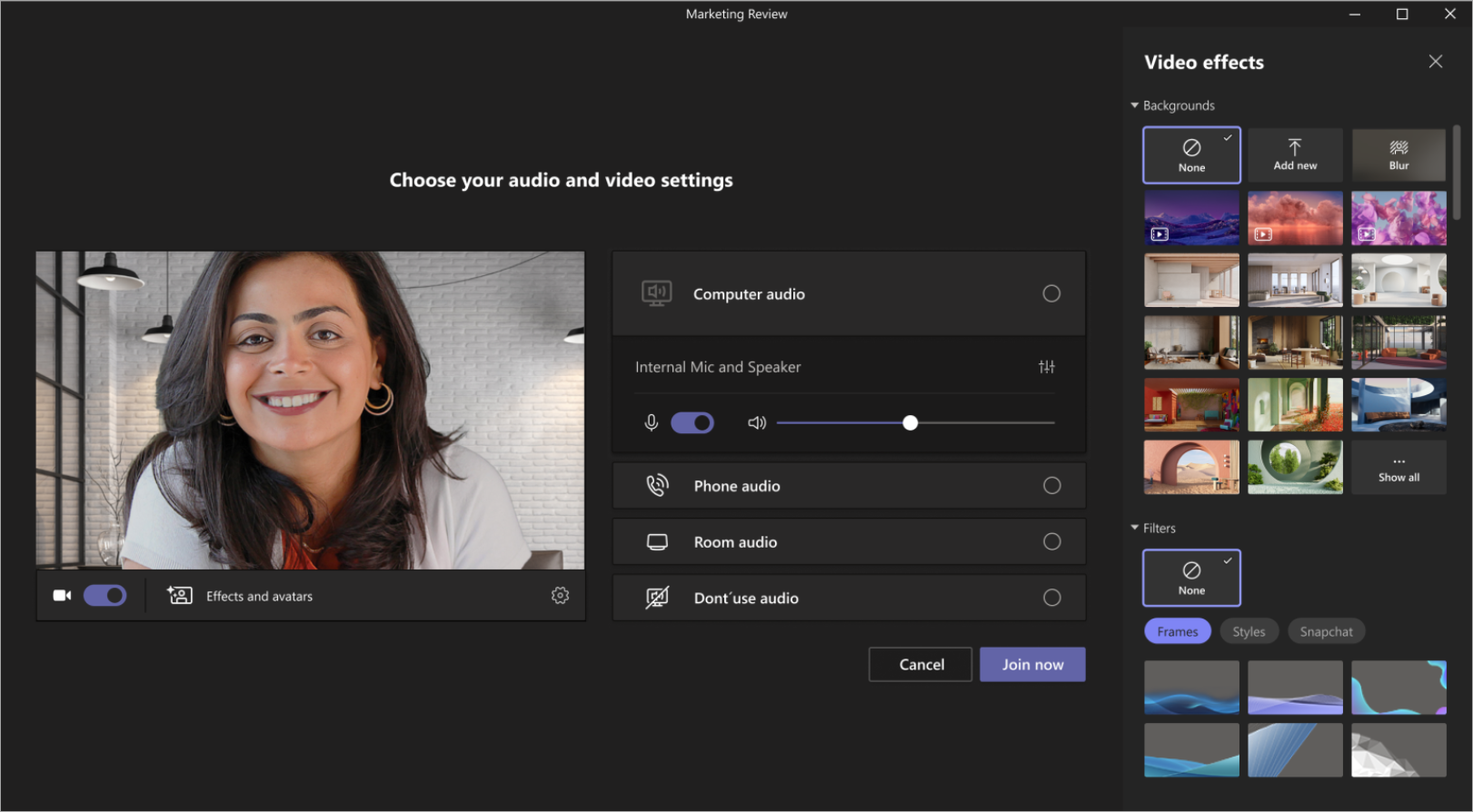
Get important chat details at a glance with compact mode
Scan chats quickly with compact mode. In compact mode, message previews are hidden from the chat list, showing more of your conversations. Consecutive messages from the same sender are condensed and separated by line breaks. To use compact chat mode in Teams, select Settings and more > Settings and set Chat density to Compact. To learn more, see Change the spacing of your chat messages in Microsoft Teams.
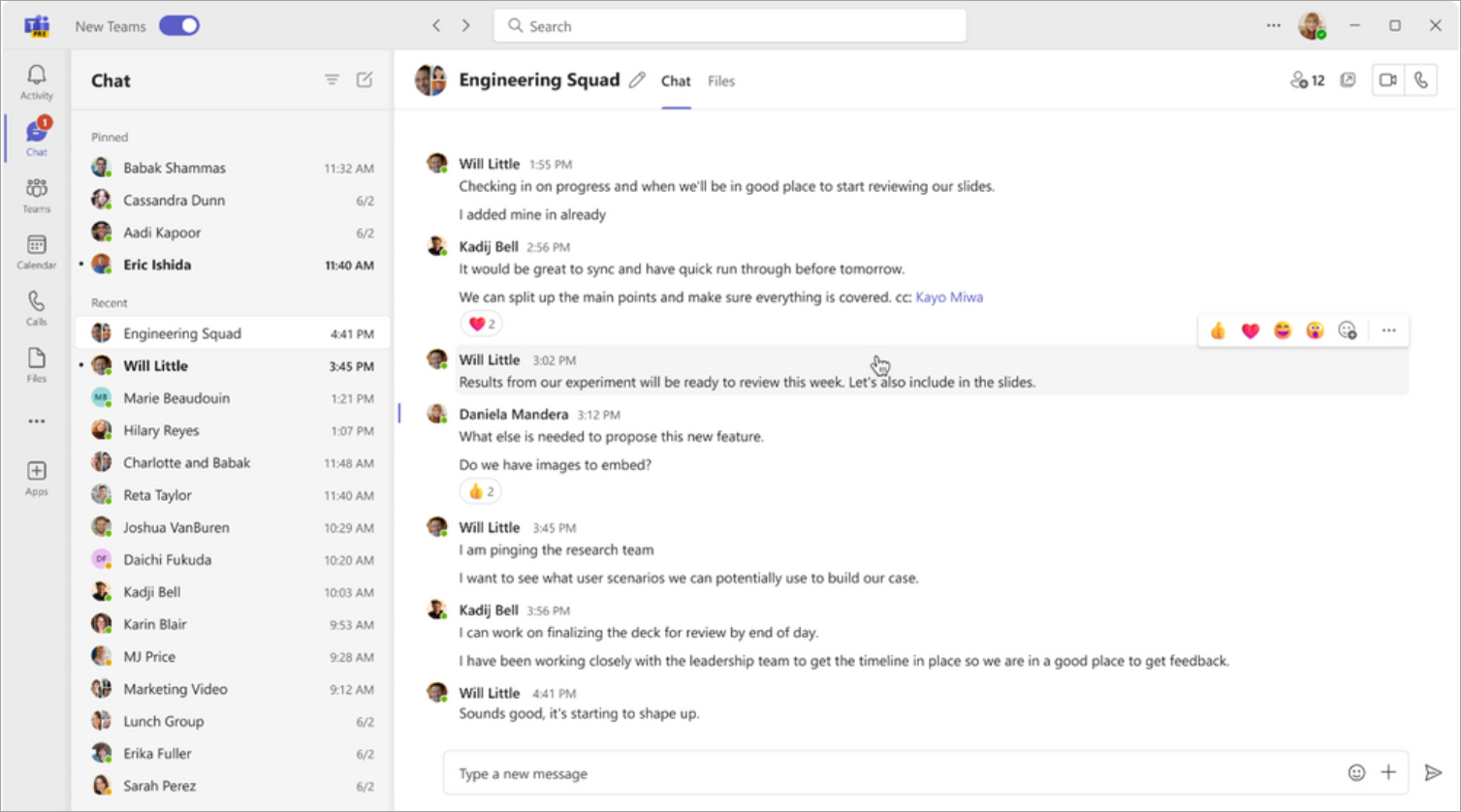
Edit and reply to specific messages in chat using hover menu
Hover over a message you received in chat and select Reply  to respond to that specific message. Hover over a message you sent and select Edit
to respond to that specific message. Hover over a message you sent and select Edit  to make changes to the message you sent. To learn more, see Edit or delete a sent message in Microsoft Teams.
to make changes to the message you sent. To learn more, see Edit or delete a sent message in Microsoft Teams.

Join a webinar from up to three devices
Attendees can join a public webinar from up to three different devices using their unique registration link. To learn more, see Get started with Microsoft Teams webinars.
Stay on track with Microsoft Loop task lists
Organize your tasks in Microsoft Loop to track them across multiple apps. Edit your task list component in Outlook or Teams to see the changes sync across Microsoft Planner and To Do. To learn more, see Manage your tasks from Loop Task lists and Collaborative notes in Planner and To Do.
Navigate and join calls faster on Teams phone devices
New updates to the Teams phone device UI enable faster meeting joins and easier navigation across applications. Experience fewer dialing mistakes with the redesigned Teams phone dial pad and new “dial pad only” view in landscape mode. To learn more, see Get started with Microsoft Teams phones.
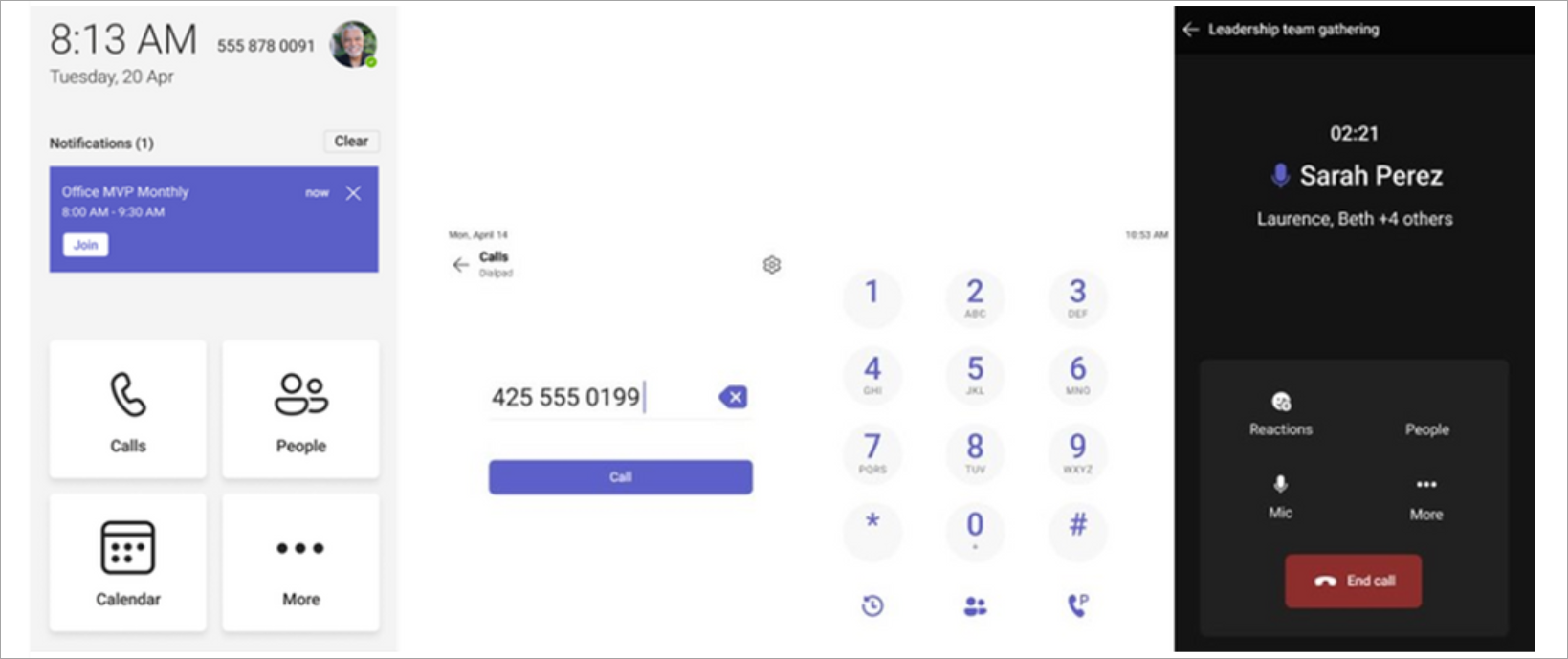
Call delegation enhancements
Call delegates can now easily switch between tabs and see call records for themselves and their delegators. Delegators can also view and join active calls handled by the delegate and allow delegates to join their active calls. To learn more, see Get started with Microsoft Teams phones.
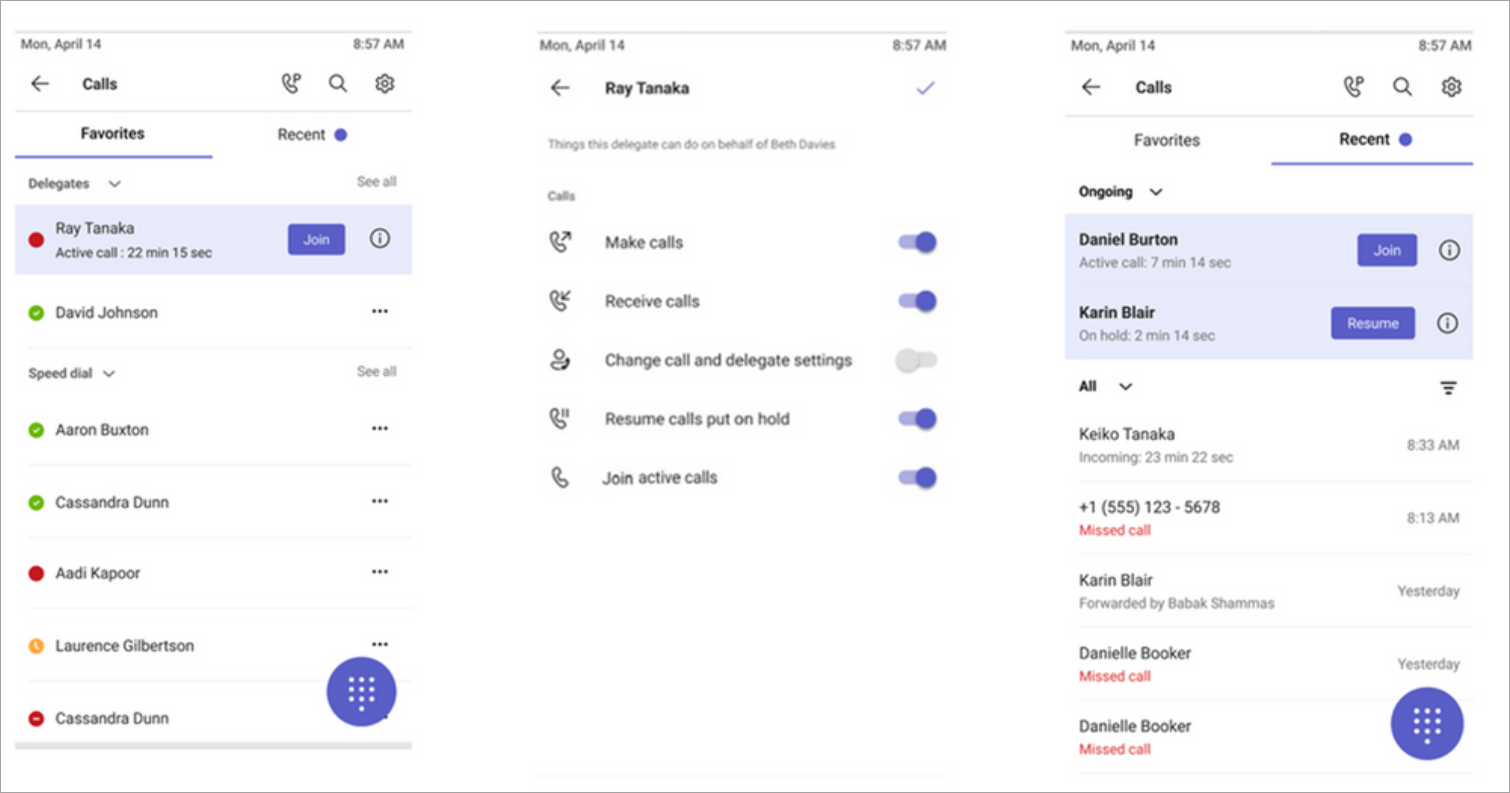
Connect quickly with Teams hotline phones
You can now program Microsoft Teams Phone certified devices to directly dial a specific phone number or contact, such as emergency services or an org’s help desk. When a user picks up the Teams phone handset, it’ll automatically dial the pre-programmed phone number. Phones enabled with a Teams Shared Device License can be configured through the device settings or the Teams admin center.
Protected voicemail notifications
You will now receive notifications in Teams when you’ve received a protected voicemail. The notification will show in the Calls app in Teams, where you can click a link to open the voicemail in the Outlook web app. To learn more, see Check your voicemail in Microsoft Teams.
Share your location during emergency calls using Teams for web
For users located in the United States, you can now add your location to alert personnel during emergency calls made in Teams for web. To learn more, see Work from Home Emergency 911: enable location services.
July 2023
Customize webinar emails in Teams
Communicate with webinar attendees the way you want to with webinar email customization. Change the sender’s name, email subject, banner and logo image, and body text. To customize webinar emails, open your webinar in your Teams calendar. In Communications, select Edit in the row of the email you want to customize. To learn more, see Manage webinar emails in Microsoft Teams.
Instantly publish and share webinar recordings
After a webinar ends, an on-demand recording is instantly available for organizers to manage and share with attendees. When organizers publish the recording, attendees will automatically receive an email with a link to the recording. Organizers can view and edit the email before it’s sent. To learn more, see Manage webinar emails in Microsoft Teams.
Zoom in and out of a screenshare during a Teams meeting
Use the zoom buttons at the bottom of your meeting window to zoom in, zoom out, or restore the original view of a screenshare during Teams meetings. To learn more, see Zoom in and out of Microsoft Teams.
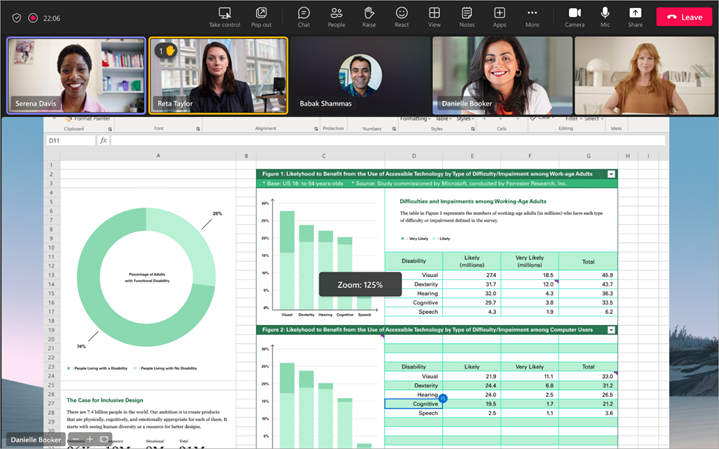
Switch it up with participant shuffle in Teams breakout rooms
Randomly assign participants in Teams breakout rooms with participant shuffle. Decide to shuffle everyone or just participants who aren’t assigned to a room yet. To shuffle participants, open the meeting on your Teams calendar and select Assign participants > Shuffle. Choose to shuffle Everyone or Only assigned people. Then, select Save. To learn more, see Use breakout rooms in Microsoft Teams.
Copy and send the link of a group chat message
Need to reference a specific message in a group chat? Right-click the message, then select Copy link to copy that message’s link. Paste it into another message or post to share. When recipients select the link, they’ll go right to that message in the conversation. To learn more, see Share a link to a specific message.

Enhanced video experience in Teams chat.
Play shared Microsoft Stream videos, like meeting recordings, and see their captions directly in chat.
Manage your Teams calendar with agenda view
Use the agenda view in your Teams calendar to view and join your upcoming meetings. You can also RSVP, chat with participants, and access meeting notes. Switch to agenda view by going to your Teams calendar, selecting your current view, and selecting Agenda from the dropdown menu. To learn more, see Manage your calendar in Microsoft Teams.
Drag and drop meetings into new timeslots
Easily reschedule an event in your Teams calendar by selecting the event, dragging it into a new timeslot, and dropping it. You can also check other participants’ availability before you update the event. To learn more, see Schedule a meeting in Microsoft Teams.
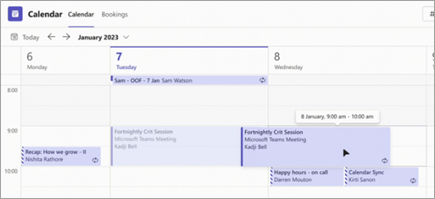
June 2023
Hear where others are coming from in Teams meetings
Experience natural, immersive audio during Teams meetings with spatial audio. Hear people’s voices coming from their relative positions in together mode, gallery view, and speaker view. Enable spatial audio from your meeting’s pre-join screen by selecting Device settings, connecting a compatible device under Speakers, and turning on the Spatial audio toggle. To learn more, see Spatial audio in Microsoft Teams meetings.
Together mode improvements
Usability improvements in Together mode let you see each person’s name, reactions, or raised hand by their videos. Status icons show if someone’s muted, speaking, pinned, or spotlighted. To see your meeting in Together mode, select View > Together Mode.
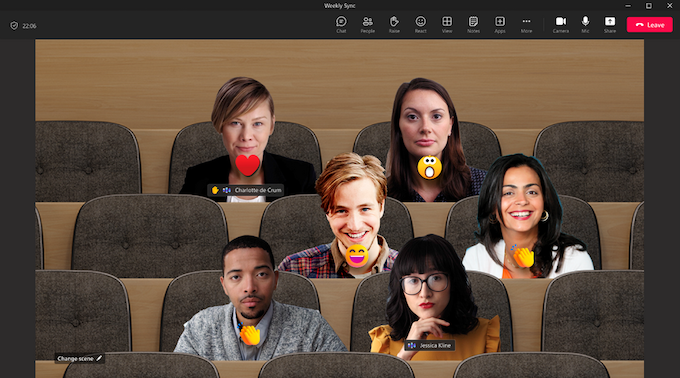
Change your view of meeting captions
Customize font size, color, positioning, and how many lines are displayed in captions during meetings. To edit caption settings in your meeting, go to More …> Language and speech > Turn on live captions. Then, select Settings > Captions settings. To learn more, see Use live captions in a Teams meeting.
Mark all as read
All caught up? Mark all notifications in your Teams activity feed as read by opening your activity feed and selecting More options > Mark all as read. To learn more, see Manage notifications in Microsoft Teams.
See more, scroll less in chat
View up to 50% more of your Teams chat list at once with compact chat. Compact chat hides message previews and only shows names of groups or individuals you’re chatting with. To try compact chat in Teams, go to Settings and more> Settings and select Compact under Chat density. To learn more, see Change the spacing of your chat messages in Microsoft Teams.

Set your work location for the day
Whether you decide on an impromptu afternoon at the office, or to wrap up your project at home, Teams work location settings are as flexible as you are. Switch your work location in Teams by selecting your Teams profile picture and choosing your location from the location dropdown menu. To learn more, see Set your work location in Microsoft Teams.
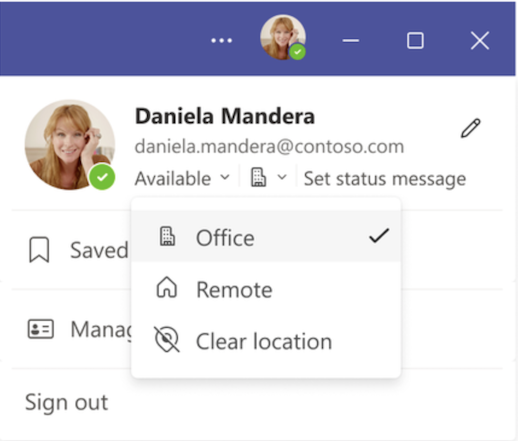
May 2023
Focus on who’s talking in meetings
Focus on who’s speaking during bigger meetings with Speaker view, a setting that spotlights the video of whoever is talking. Turn on Speaker view by selecting View > Speaker view from the meeting controls.
Review meetings in minutes in the meeting recap tab
See a past meeting’s details in one place. View meeting recordings, transcripts, and more without switching screens or apps. Just open the meeting in your Teams calendar and select the Recap tab. To learn more, see Meeting recap in Microsoft Teams.
Review smarter, not harder, with intelligent meeting recap (Teams Premium)
Get AI-powered insights from past meetings with intelligent meeting recap, available in Teams Premium. Look through AI-generated notes, meeting speakers, and more. Just open a meeting from your Teams calendar and select the Recap tab. To learn more, see Meeting recap in Microsoft Teams.

Avatars in Microsoft Teams
Maintain presence in meetings off-camera with avatars in Teams. Avatars are customizable, so you can create one that best represents you. To get started, add the Avatars app from Apps on the left side of Teams and make your first avatar. Then, turn your camera off before or during a meeting, then select More options > Effects and avatars. There you can choose an existing avatar or make a new one. To learn more, see Join a meeting as an avatar in Teams.
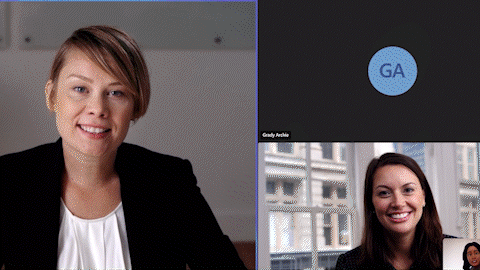
Filter profanity from Teams live captions
The Teams profanity filter lets you filter profanity out of live captions in your Teams meetings. To turn it on, go to Captions and transcripts in your Teams settings and turn the Filter profane words in meeting captions toggle on. To learn more, see Use live captions in a Teams meeting.
Collaborate in channels with the new Notes tab
Add and search for notes, share files, and more in channels with the new Notes tab. The Notes tab will now appear by default in new channels you create. For other channels, you can add the Notes tab manually. To learn more, see Add a OneNote notebook to Teams.
Make time for in-person meetings in your Teams calendar
Whether you’re meeting in-office or joining colleagues for lunch, you can now put time on your Teams calendar for in-person meetings. These meetings will appear in your calendar but won’t have chat threads or other virtual meeting functionalities. To schedule an offline meeting, create a meeting in Teams and turn off the toggle next to Online meeting.
Change and update your call greetings
Easily manage your business hours greeting, add on-hold music, and more by managing your call queue and auto attendant greetings in Teams settings. Go to Settings > Calls > Call queue or auto attendant to make changes. To learn more, see Manage your call queue and auto attendant greetings in Microsoft Teams.
Compliance recording for redirected calls
Compliance recording policies will now be maintained for redirected calls, including calls that are forwarded, transferred, redirected to voicemail, and delegated. To learn more, see Call forwarding, call groups, and simultaneous ring in Teams.
April 2023
Hand raised, hand lowered
Never forget to put your hand down in a meeting again. Now, Teams automatically lowers your hand when it senses that you’re done sharing.
Improve your video quality with green screen
Look sharper and clearer in your Teams meetings, or move and use props without distorting your virtual background, with green screen. To use green screen, you’ll need a solid-colored backdrop or wall behind you. Then, go to Settings > Devices and turn on the Green Screen toggle to apply it to your next meeting.
Keep your event top-of-mind with webinar reminder emails
Let people know your webinar is coming up with reminder emails. Email reminders include the event name, date, and start time and are sent an hour before the event starts. To manage reminder emails, open your webinar in the Teams calendar and go to Communications > Reminder email.
Closed captions for videos in PowerPoint Live
Turn on closed captions for any video in a PowerPoint Live presentation that includes a closed captions file and choose which language you want to see captions in. To learn more, see Introducing closed captions in PowerPoint Live for Microsoft Teams meetings.
New files experience
Find and access your files quickly and efficiently with the new files navigation panel in Teams:
- Home: View files you accessed recently.
- My files: Access personal files saved in your OneDrive.
- Shared: Look at files shared by you or with you across M365 apps.
- Downloads: See files downloaded from Teams onto your device.
To learn more, see Explore the Files list in Teams.
Manage automated call greetings, announcements, and more
Change your call queue and auto attendant greetings without leaving Teams. Update business hours, on-hold music, and more. To make changes, select Settings > Calls > Call queue or auto attendant. To learn more, see Manage your call queue and auto attendant greetings in Microsoft Teams.
March 2023
Express yourself with Teams video filters
Show your personality in Teams meetings with custom video filters. Go to Video effects before or during your meeting to apply animated frames, color hues, and more to your video. To learn more, see Introducing video filters in Microsoft Teams meetings.
Leave a meeting on all your devices
Skip the trouble of leaving a meeting on multiple devices by selecting the arrow next to Leave and choosing Leave on all devices.
Live transcription now supported in web meetings
Start a live transcription in your web meeting to read text of what’s being said in real-time. Live transcription makes meetings more accessible to anyone hard-of-hearing, deaf, or less familiar with the language being spoken. To learn more, see View live transcription in a Teams meeting.
Create and collaborate with Whiteboard
Open an existing whiteboard in your meeting to share and collaborate with others. You can also copy and paste Loop components from chats to your whiteboard. To learn more, see Whiteboard features and functionality.
New and improved meeting toolbar
Navigate your favorite Teams features more conveniently from the redesigned meeting toolbar. Use the Raise button to raise your hand right away, navigate the More menu easily, and more.
Eliminate echoes and howling from Teams audio with ultrasound howling detection
Teams will automatically notify you if other people join your meeting in the same area and mute their mic and speakers to prevent unwanted audio feedback.
Teams profiles just got more personal
Get to know your colleagues better from the expanded view of Teams profiles. See someone’s LinkedIn profile, career updates, birthday, and more. You can also add pronouns to your profile card.
See someone’s LinkedIn profile from their Teams profile card
If an external person includes their LinkedIn profile in their Teams profile, you can see it right in Teams by clicking to expand their profile card.
Add apps to channel meetings
Make channel meetings more dynamic by adding interactive apps.
Discover useful apps while you explore Teams
In-context stores in Teams let you find and download apps that might be relevant to you based on where you are in Teams.
Visio personal app comes to Teams
Visio is now available as a personal app to use as a private workspace in Teams. View and edit Visio files directly in Teams or open the pop-out app to see it in another window.
Streamline your selling experience on Teams with Microsoft Viva Sales
Microsoft Viva Sales weaves your customer relationship management (CRM) system with Microsoft 365 and Microsoft Teams to bring continuity and AI-power to your selling experience.
Yammer encoded events powered by Teams
Yammer events, formerly powered by Stream, will now be powered by Microsoft Teams.
February 2023
Teams Premium
Take Teams to the next level with Teams Premium, an offering packed with AI-powered features to make every meeting more intelligent, personal, and secure. To learn more, see Microsoft Teams Premium.
- Skip to the good stuff with intelligent recap: Review meetings faster with intelligent recap, a feature that highlights and organizes parts of a meeting recording that are relevant to you. See personalized timeline markers where someone said your name, shared their screen, and more. Click them to go right to that part of the meeting. To learn more, see Intelligent recap in Microsoft Teams Premium.
- PowerPoint Live chapters: Find exactly what you’re looking for in a PowerPoint Live meeting recording with PowerPoint Live chapters. Chapters are AI-generated and split the presentation into relevant sections. To learn more, see Auto-generate PowerPoint Live chapters from your Teams meeting recording.
- Understand each other better with live translation for captions: Break the language barrier during multilingual Teams meetings with live translation for captions. Choose a language you’re comfortable with and see captions translated from the speaker’s language to yours in real-time. To learn more, see Use live captions in a Teams meeting.
- Use meeting templates in Teams: Create meetings from meeting templates to apply specific settings for different scenarios. Select the arrow next to + New meeting in Teams to see your org’s meeting templates. To learn more, see Use custom templates for Teams meetings.
- Customize Teams meetings with branded content: Branded meetings in Teams Premium now let you customize your meeting background, buttons, and banner with company images and colors. To learn more, see Use meeting themes for Teams meetings.
- Keep it confidential with personalized watermarks: Protect sensitive information with personalized watermarks that cast your company name and each attendee’s email across content shared in Teams meetings. To learn more, see Watermark for Teams meetings.
- Choose who can record meetings: Limit who can record your meetings with who can record in your meeting options.
- End-to-end encryption (E2EE) for meetings: Add extra security to highly confidential meetings with E2EE. When you use E2EE, certain meeting features, like recording or live captions, won’t be available. To learn more, see Use end-to-end encryption for Teams meetings.
- Stay secure with sensitivity labels: Use sensitivity labels to apply secure meeting options based on meeting confidentiality. To assign a security label to a new meeting, go to your Teams calendar and select + New meeting > Details, then choose a label from the Sensitivity dropdown menu. To learn more, see Sensitivity labels for Teams meetings.
- Host professional events with advanced webinars: Fine tune your event with advanced webinar features like event registration, waitlist, custom registration start and end time, and more. To learn more, see Get started with Teams webinars.
- Prepare for your event in the (virtual) green room: Take a few minutes to prepare for your event in the virtual green room. In the green room, you can connect and go over materials with the host and other presenters before attendees join. To learn more, see Green room for Teams meetings.
- Manage what webinar attendees see: Keep your webinar distraction-free by managing what attendees see. Keep the focus on certain presenters during the event. To learn more, see Manage what attendees see in Teams meetings.
- Elevate your presentation with RTMP-In (Real-Time Messaging Protocol): Stream different types of media, like professionally-produced videos, directly into your presentation using RTMP-In.
- Connect reliably during live events with Microsoft eCDN (Enterprise Content Delivery Network): Use Microsoft eCDN to seamlessly and securely live stream any event, from global meetings to company trainings. It doesn’t require installation and helps improve Teams’ performance without overloading your corporate network.
- Advanced Virtual Appointments for business-to-customer (B2C) meetings: Virtual Appointments are tailored for meeting with guests outside your organization. Access advanced Virtual Appointments features with Teams Premium. To learn more, see What is Virtual Appointments?
- Customize a Virtual Appointments lobby: Brand Virtual Appointments by customizing a virtual waiting room for guests to wait in. You can use company logos, colors, and more.
- Check on live and upcoming Virtual Appointments with queue view: Easily check on Virtual Appointments details, like wait times or meeting statuses, with queue view.
- Manage appointments with the Virtual Appointments app: Use the Virtual Appointments app to manage your schedule, see appointment analytics, and more. Download the Virtual Appointments app here.
- Individual and departmental analytics of Virtual Appointments: Get more Virtual Appointments data including details about no-shows, wait times, and trends at the individual or departmental level.
- Organizational level analytics of Virtual Appointments: See Virtual Appointments analytics across your entire organization. Reports include when and how appointments were made during specific time periods.
Move the conversation from email to chat
Start chats with distribution groups, mail-enabled security groups, and 365 groups instantly. Now you can search and select groups and start chatting with members. To learn more, see Chat with members from your distribution lists, M365 groups, or mail-security groups in Teams.
Send a chat to @everyone
Direct your chat message to all the members in your group by typing @everyone.
Schedule send suggestions for later with Viva Insights
When you type a message to someone with different working hours than you, Viva Insights will suggest scheduling the message to send later when they’re online.
Return missed calls from notifications
Call someone back quickly by clicking Call in the missed call notification in your Teams activity feed.
Co-organizers can manage breakout rooms
Now co-organizers have organizer capabilities to create, manage, and move between breakout rooms. To learn more, see Use breakout rooms in Teams meetings.
See presenters clearly during screen sharing
With the new Presenter window, controls are located at the top to make active speakers’ faces clearly visible during screen sharing.
Virtual Appointments meeting template in Teams
Virtual Appointments look and feel like normal Teams meetings but have features tailored for external B2C meetings. When you schedule with Virtual Appointments, guests will receive an email invite and can join the meeting from any device without installing Teams. To learn more, see What is Virtual Appointments?
Virtual Appointments Graph APIs
Empower developers to create and manage Virtual Appointments for B2C scenarios with Graph APIs. Boost engagement by embedding Virtual Appointments join links with a waiting room and mobile browser join experience into any application. To learn more, see Virtual Appointments Graph API.
January 2023
Live stream Teams meetings and webinars to Meta Workplace Live
Live stream your Teams meetings or webinars directly to Meta Workplace Live using the new Workplace Live app integration. This allows attendees to watch live meetings and webinars within their Workplace groups or catch up later by watching a recording on Workplace. Simply add the Workplace Live app to your Teams meeting or webinar, sign in using your Workplace account, and select the Workplace event you’d like to live stream.
Enhanced webinar management experience with customized options
Now when you select the webinar template, you’ll see a new structure and expanded options to customize registration details and settings specific to each event. With the new management experience, you’ll be able to configure your webinar with the following capabilities:
Setup
- Details: Easily designate co-organizers to support orchestrating and delivering your event
- Presenter bios: Highlight each of the speaker’s professional headshot, company, title, LinkedIn profile, social media accounts, brief bio, and more
- Theming: Showcase your brand and align the theme of your event with a banner, logo, and relevant color scheme that will display on your registration page and webinar communications
Registration
- Configuration: Set registration capacity limits for up to 1,000 attendees; add expanded custom questions to gather pertinent information about your prospective attendees including a dedicated question to upload terms and conditions and enable consent from attendees as they register
- Attendee status: View relevant details for attendee status including who’s registered for the webinar and who has canceled their registration
Reports
- Attendee reporting: Easily access existing reporting and analytics in one central location as you view the data to understand attendee participation
Federated group calling
Easily start a group Teams call from a chat with federated colleagues outside your organization—including video and screen sharing—all via an internet connection so you don’t accrue any PSTN usage charges.