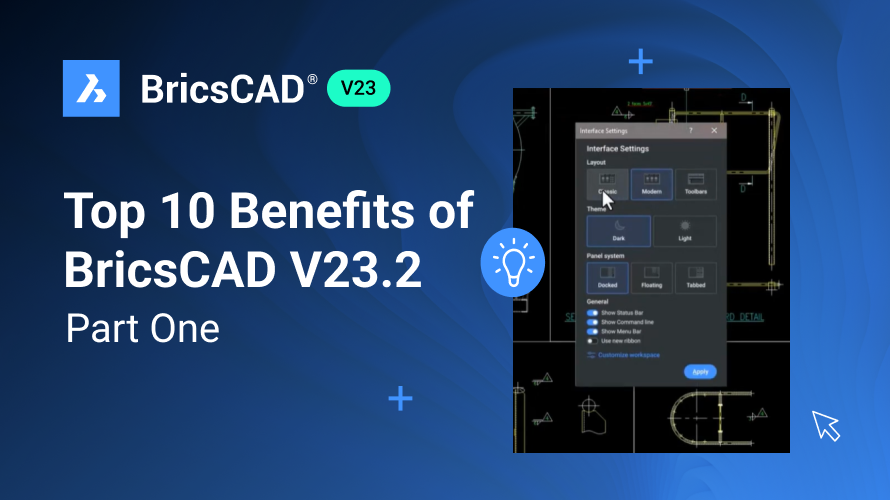If you use an older version of BricsCAD but want to know more about the latest V23.2 release, stick around. We have plenty of new and improved features and commands for you so let’s get up to speed with BricsCAD V23.2!
1. Updated Tips Panel
We have updated the BricsCAD Tips Panel in V23.2 to provide both in-product help and command guidance. To use the tips panel, pick the topic you want to learn more about. With the V23.2 update, the tips panel displays a list of new V23 features for easy access and to help you get to grips with V23 quickly! Click “Learn more” for an animated example and information about how a command works.
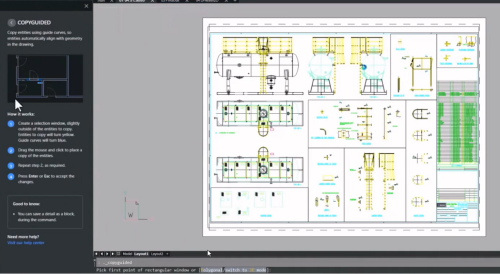
When you leave the Tips Panel open, it provides updates based on the launched command. The improved panel makes BricsCAD easier to learn and use. Giving you the right information at the right time, right at your fingertips!
2. Updated- user interface
The updated user interface in BricsCAD V23.2 makes it faster and easier to configure the UI just the way you want it. You can choose the ribbon layout, dark or light themes, panel system options, general options to toggle on and off for display status bars, command lines, and menu bar, and use the new ribbon. Here you can also enable the new ribbon – all from a single location.
One thing we’ve added to the new ribbon is the search bar. You can now search for a command; only the matching results are highlighted, so you can always find the command you need on the new ribbon!

3. Find Outliers
Have you ever had a drawing with entities far from where they should be? BricsCAD provides an intelligent and easy way to find and deal with these entities using the FINDOUTLIERS command. A green area represents the valid area of the drawing, which you determine. You can choose to inspect individual or groups of outliers. Then you can decide what to do with each outlier – move to a valid area or delete them. It’s never been easier to find and manage outliers!
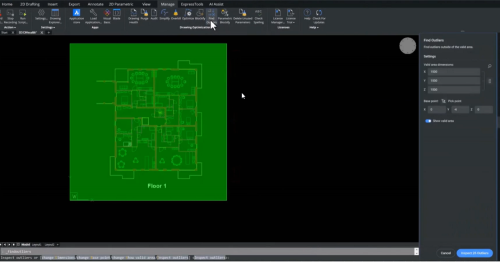
4. New Drawing Health Tool
Drawings can get messy, slow, and bloated with duplicate blocks, lines, and other entities. You’re probably already familiar with tools like Audit, Purge, and Find Outliers. Wouldn’t combining all these commands into a single command be great? That’s why we created the Drawing Health Tool – it can combine the functionality of these single commands, all managed through a single dialog. You can access Drawing Health via the ribbon or the DWGHEALTH command.
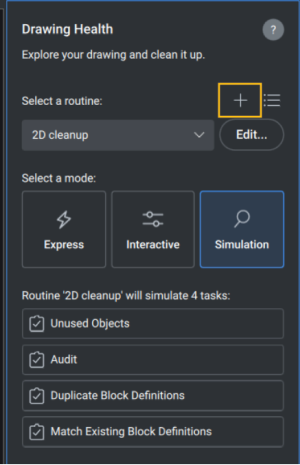
You can run one of the predefined routines or create your own combination of tasks. With express mode, you can run the routine as is to speed up the clean-up, or you can use interactive mode to have complete control over the routine to pick and choose which entities to modify.
Drawing Health saves you time with reusable routines to keep your drawings healthy, and you can even share those routines with your colleagues for a consistent approach to maintaining drawing health. You can also access a written report with all the actions performed.
Drawing Health also works on 3D models. If you’re curious about a drawing’s health, you can use simulation mode to preview the changes the drawing health routines would make without making the modifications. Running drawing health routines will reduce your drawing size – another boost to your productivity!
5. New Lasso Selection
You asked, and we delivered! BricsCAD V23.2 now has a lasso selection tool. This option provides a more precise selection of entities. The space bar can switch between window, crossing, and fence modes. To enable the lasso in BricsCAD V23, navigate to the settings menu and tick on option four under the “Pick automatic” dropdown menu.
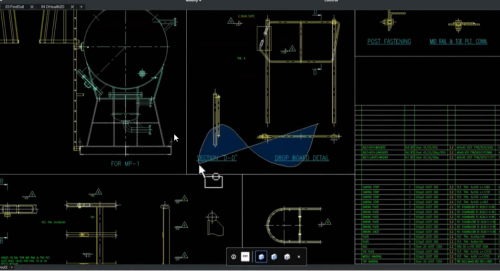
There are plenty of reasons to upgrade to BricsCAD V23.2, which all involve boosting your productivity. With these new and improved tools, you can create better, more accurate drawings in less time and with fewer clicks!